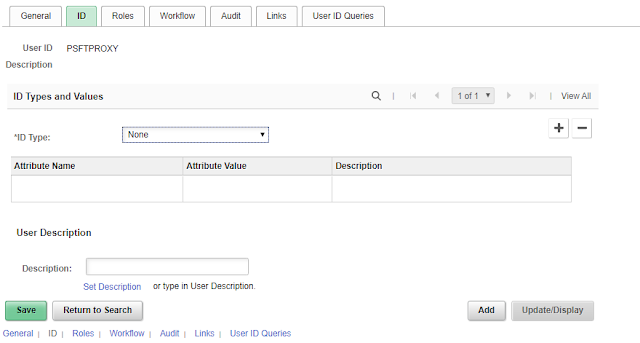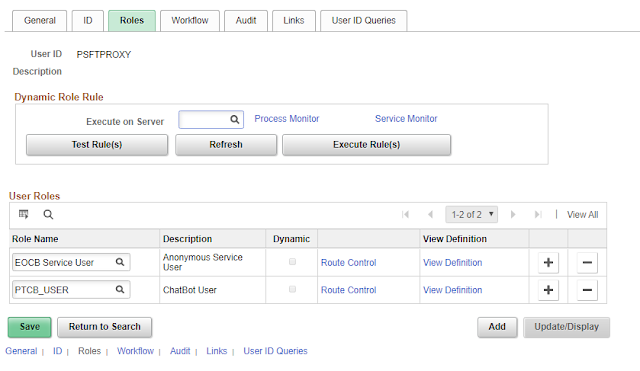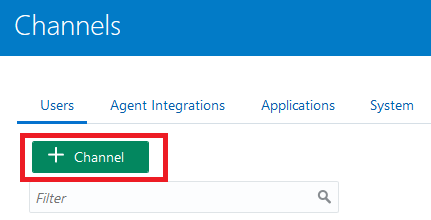This post will cover the PeopleSoft configuration required to enable a delivered Chatbot and point to the ODA Channel/Skill.
PeopleBook References:
Creating Bot Definitions
Adding Chatbot to Application pages
PeopleBooks is self explanatory. Here are a few additional items that I found useful.
Configuring the Application Service
As delivered, both the service operations (
For example:
In my case, because I am using a HCM 9.2 - PI 31 instance running on OCI (created by PeopleSoft Cloud Manager) as a demo/proof of concept, I did not setup SSL. To workaround the SSL issues, I set the
Security to access the Bot Definition
While testing, I found that when I opened my
Note: The Chatbot window spinning could happen due to several reasons.
In this case, the issue was that the current PeopleSoft user did not have access to the Bot definition. We can provide this by adding the following Role that we used to setup the Bot definition.
Testing the Chatbot
I learnt that using the delivered
PeopleBook References:
Creating Bot Definitions
Adding Chatbot to Application pages
PeopleBooks is self explanatory. Here are a few additional items that I found useful.
Configuring the Application Service
As delivered, both the service operations (
PTCB_APPL_SVC_GET.v1 and PTCB_APPL_SVC_POST.v1) associated with the delivered REST - Chatbot Application Service - PTCB_APPL_SVC use 'Basic Authentication and SSL' as the 'Req Verification' option.For example:
In my case, because I am using a HCM 9.2 - PI 31 instance running on OCI (created by PeopleSoft Cloud Manager) as a demo/proof of concept, I did not setup SSL. To workaround the SSL issues, I set the
'Req Verification' property to 'Basic Authentication' for both service operations.Security to access the Bot Definition
While testing, I found that when I opened my
'Absence Assistant' chatbot, it would open the modal window but it would keep spinning endlessly without loading anything. I did not find any errors on the Browser Console either.Note: The Chatbot window spinning could happen due to several reasons.
In this case, the issue was that the current PeopleSoft user did not have access to the Bot definition. We can provide this by adding the following Role that we used to setup the Bot definition.
Testing the Chatbot
I learnt that using the delivered
JPATTERSON userid in HCM 9.2 - PI 31 was very handy because the user already had the necessary absence information setup!